Table of Contents
Hello, everyone! In today’s post, we’ll deep dive into peugeot software update and we will explore how to update the multimedia screen on your Peugeot. These updates are crucial that can enhance your driving experience by improving the performance of your vehicle’s multimedia system. Whether you choose to do it yourself or have it handled by a professional service, I’ll guide you through the steps so you can understand the process and potentially tackle it on your own.
The Importance of Navigation GPS Map Update
Current models of Peugeot vehicles require periodic updates to their RCC software to ensure optimal functionality. Neglecting these updates can lead to issues such as the multimedia screen freezing. If you’re facing such issues, it’s definitely time for a software update.
Eligible Models for Peugeot Software Update
The following Peugeot models are eligible for the update:
- Peugeot 208
- Peugeot 308
- Peugeot 408
- Peugeot 508
- Peugeot 2008
- Peugeot 3008
- Peugeot 5008
- Peugeot Rifter
How to Update Peugeot Software To the Latest Version?
- Downloading the My Peugeot App: Start by downloading the My Peugeot application from either the App Store or the Google Play Store.
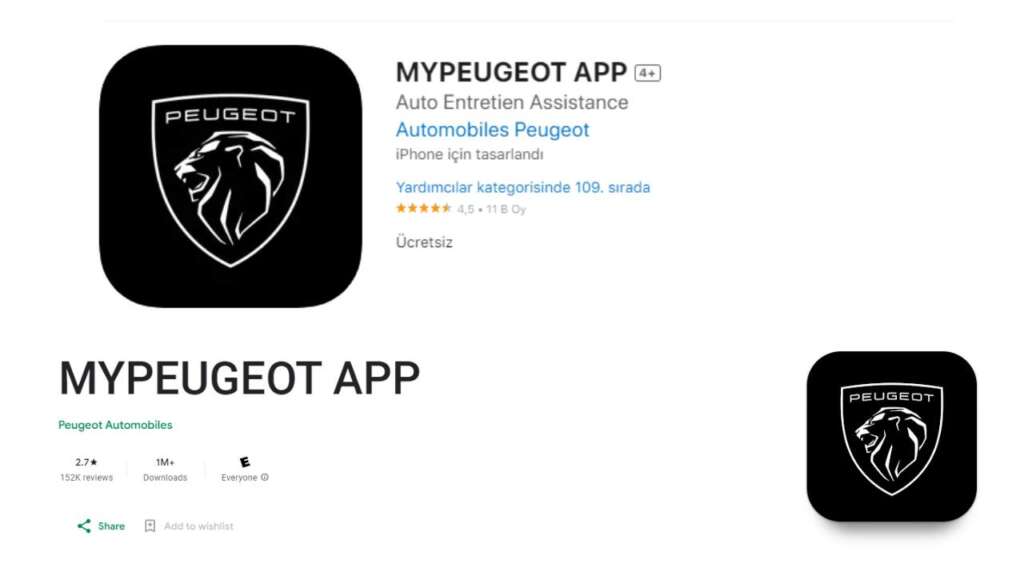
- Register Your Vehicle: After installing the app, enter your vehicle’s details to register. Once registered, navigate to the ‘Vehicle’ section in the menu.
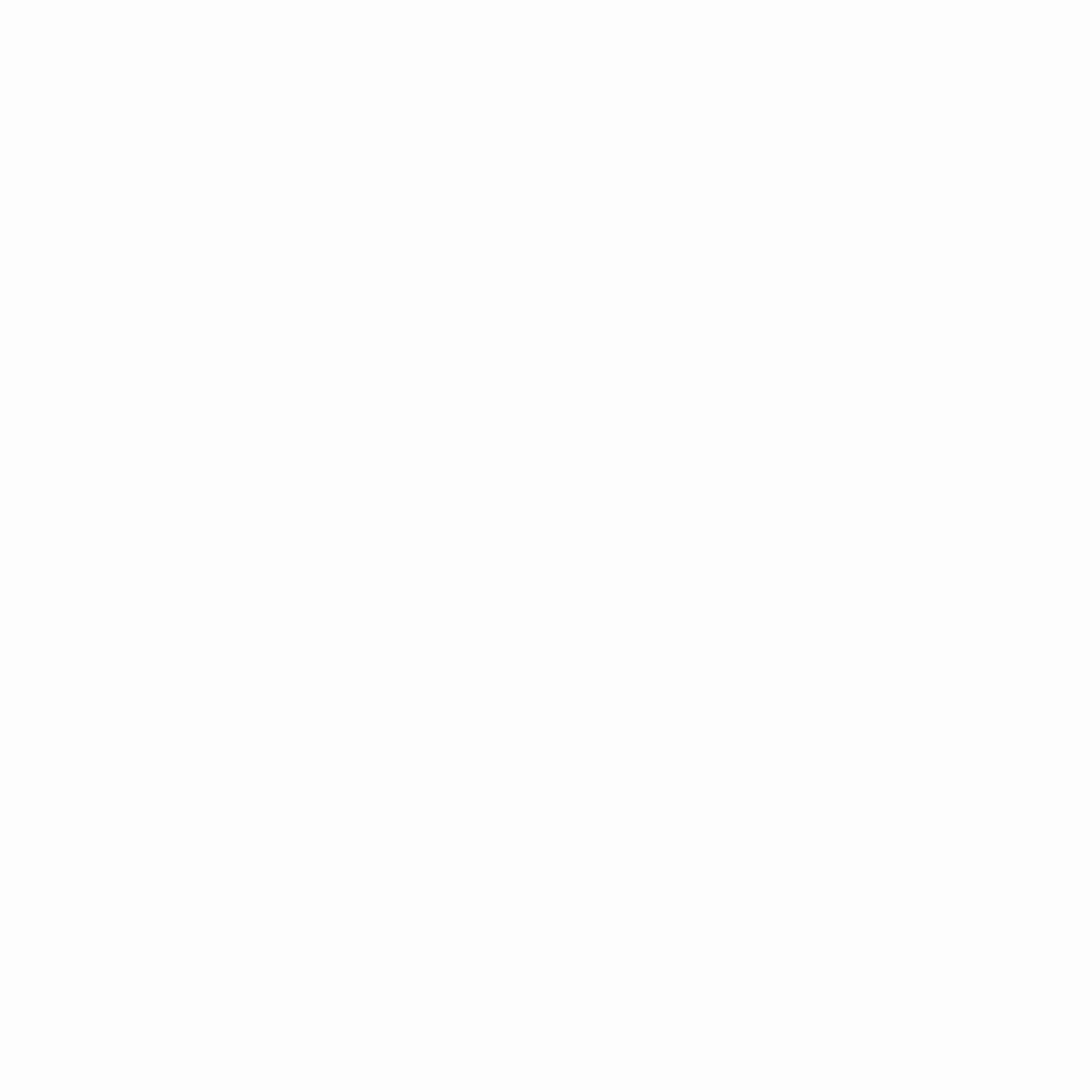
- Accessing the Update Screen: Here, you’ll find the touchscreen update page for your vehicle. You will be able to send the download link to yourself via email by clicking on the appropriate option.
How To Download Peugeot Update Software to Your Computer?
- From Email: Click on the link provided in the email to download the software directly to your computer.
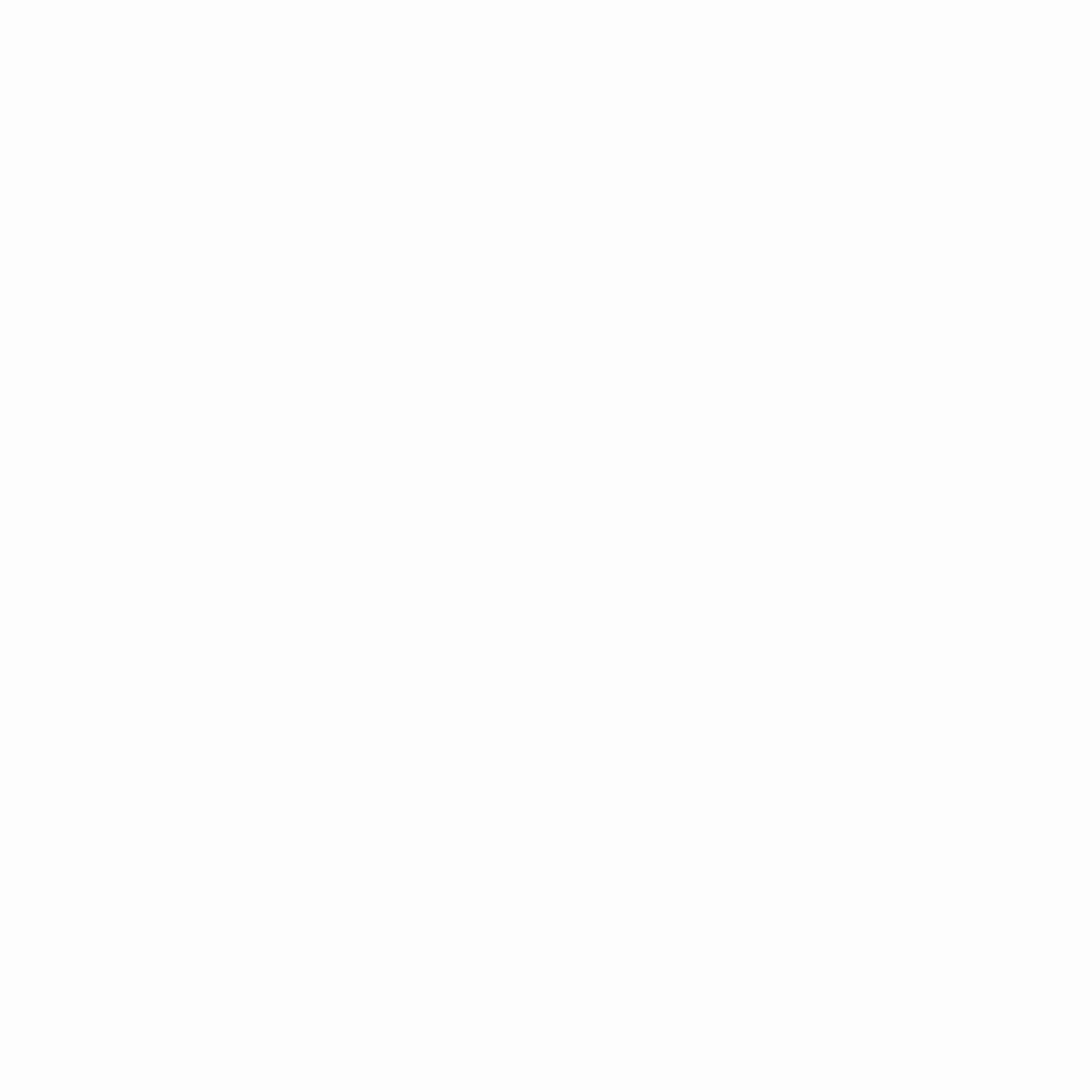
- Direct Download: If you haven’t received the email, you can access the download links directly from the Peugeot website. Make sure to always use the most recent link provided to avoid using outdated software.
Why You Should Update Peugeot Software?
Updating your Peugeot’s multimedia system can significantly improve its performance and resolve common issues like screen freezing. While the process might seem technical, following these steps will make it manageable, even for those who are not particularly tech-savvy.
Peugeot Software Update Links [2025]
When you’re ready to update your Peugeot’s multimedia system, the first step is to secure the correct download links for your computer’s operating system. Here’s where you can find the peugeot update software:
- For Windows Users: Peugeot RCC multimedia screen update link for Windows
- For Mac Users: Peugeot RCC multimedia screen update link for Mac
Ensure you access these links directly through Peugeot’s official channels to get the latest versions available.
Old Direct Download Links for Peugeot Update Software
Should you need to revisit the links for any reason, here they are for your convenience:
Please note that old links may not work.
- Previous Windows Link: Peugeot RCC multimedia screen update link for Windows
- Previous Mac Link: Peugeot RCC multimedia screen update link for Mac
Tips if You Encounter Issues
If the links don’t work, it’s often due to temporary problems on Peugeot’s servers. It’s a good idea to wait a while and try again later. Such issues are usually resolved quickly.
For Other PSA Group Vehicles
If you own a vehicle from another brand in the PSA group, like Citroën, the process is similar, and here are the update links:
- Citroën Update for Windows: [Citroën Update Link for Windows]
- Citroën Update for Mac: [Citroën Update Link for Mac]
- Opel Update for Windows: [Opel Update Link for Windows]
- Opel Update for Mac: [Opel Update Link for Mac]
- DS Update for Windows: [DS Update Link for Windows]
- DS Update for Mac: [DS Update Link for Mac]
Once you’ve downloaded the Peugeot Update application, the next steps involve installing it on your computer and preparing for the actual update process. Let’s ensure you have everything set for a smooth update experience.
Installing the Peugeot Multimedia Update Software to Computer
Run the Peugeot Software Update program & install it.
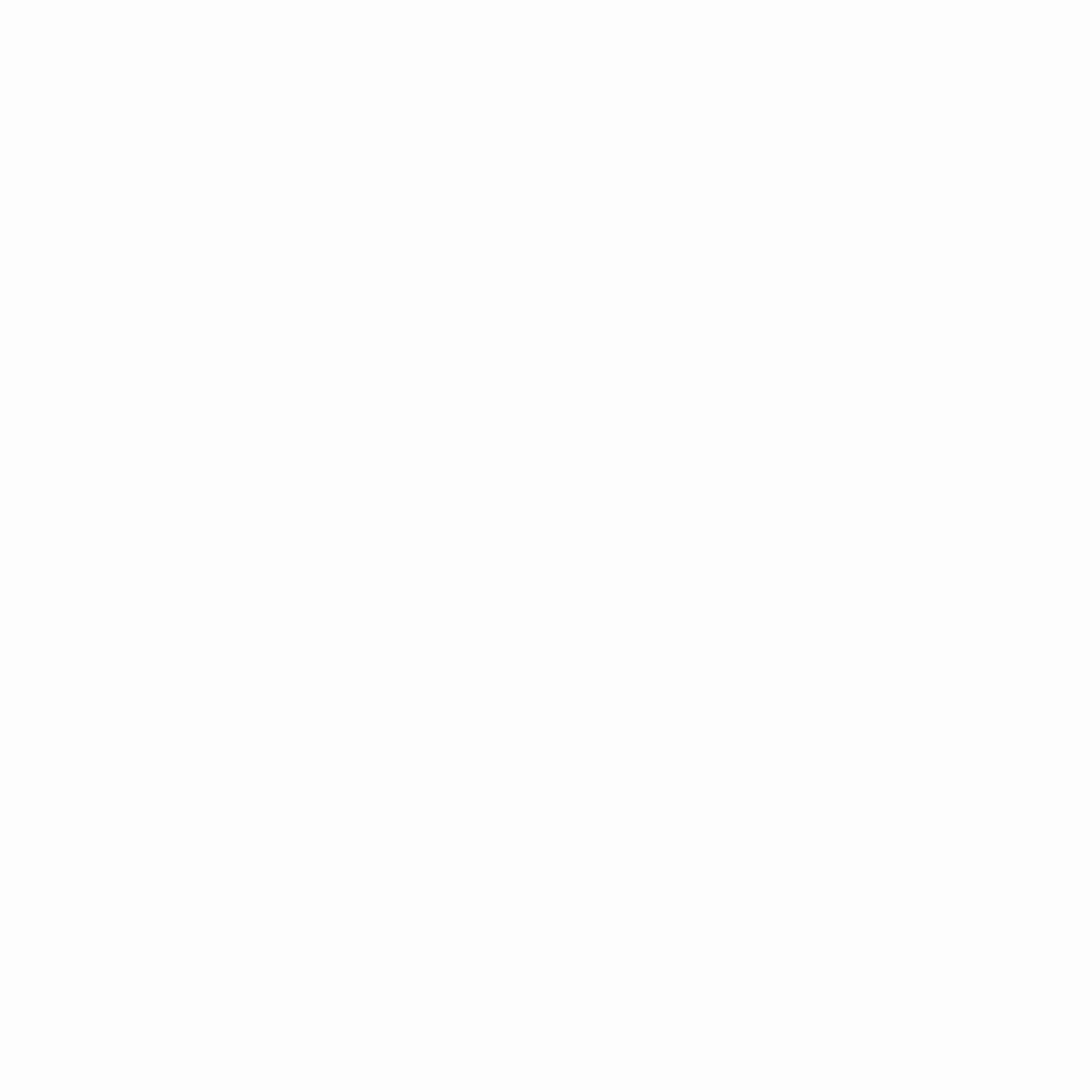
Here’s a step-by-step guide to ensure you successfully update your system without any hitches.
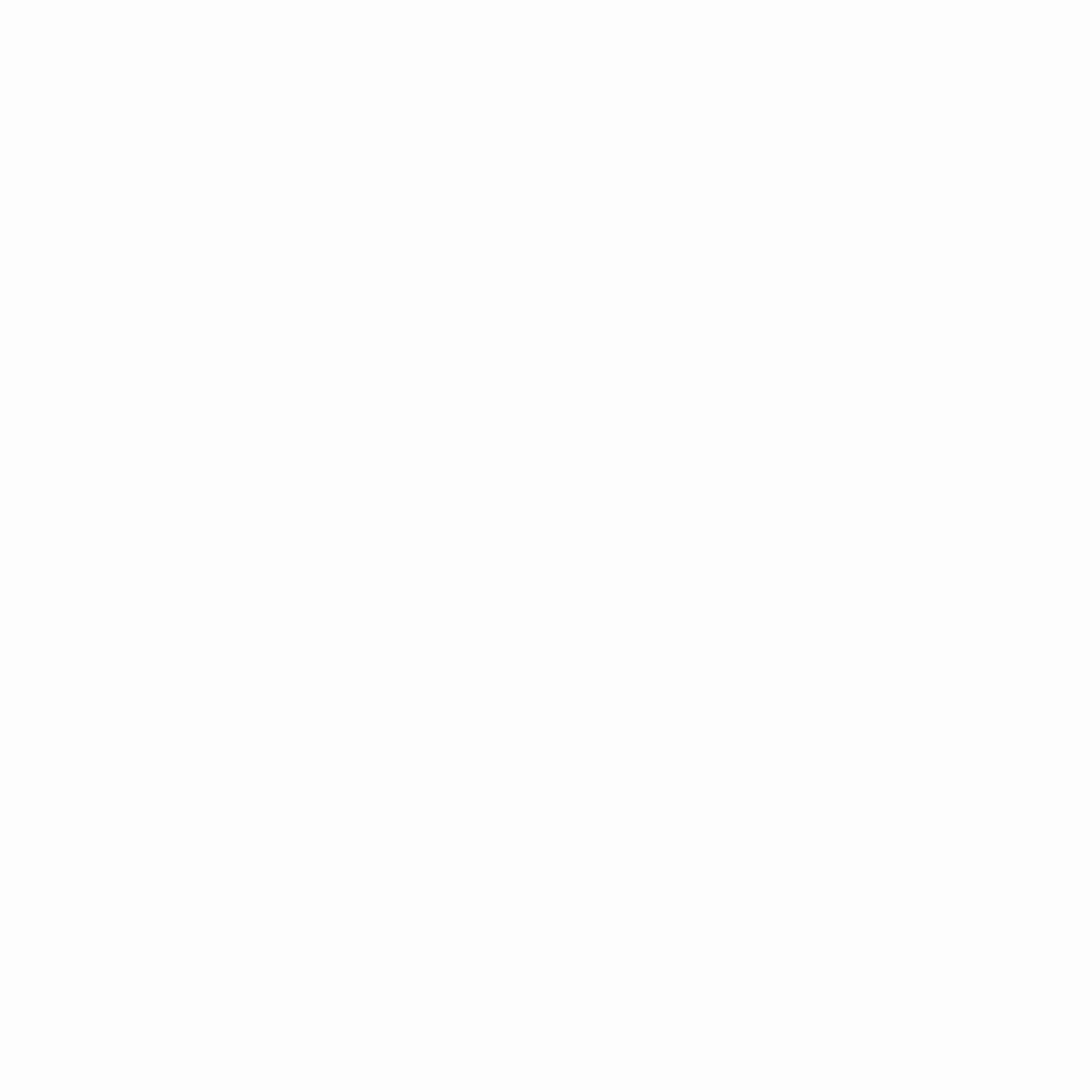
Step 1: Verify Your Vehicle
- Enter Your VIN (Vehicle Identification Number): Start by entering your vehicle’s VIN to confirm that the updates you are about to download are the correct ones for your model.
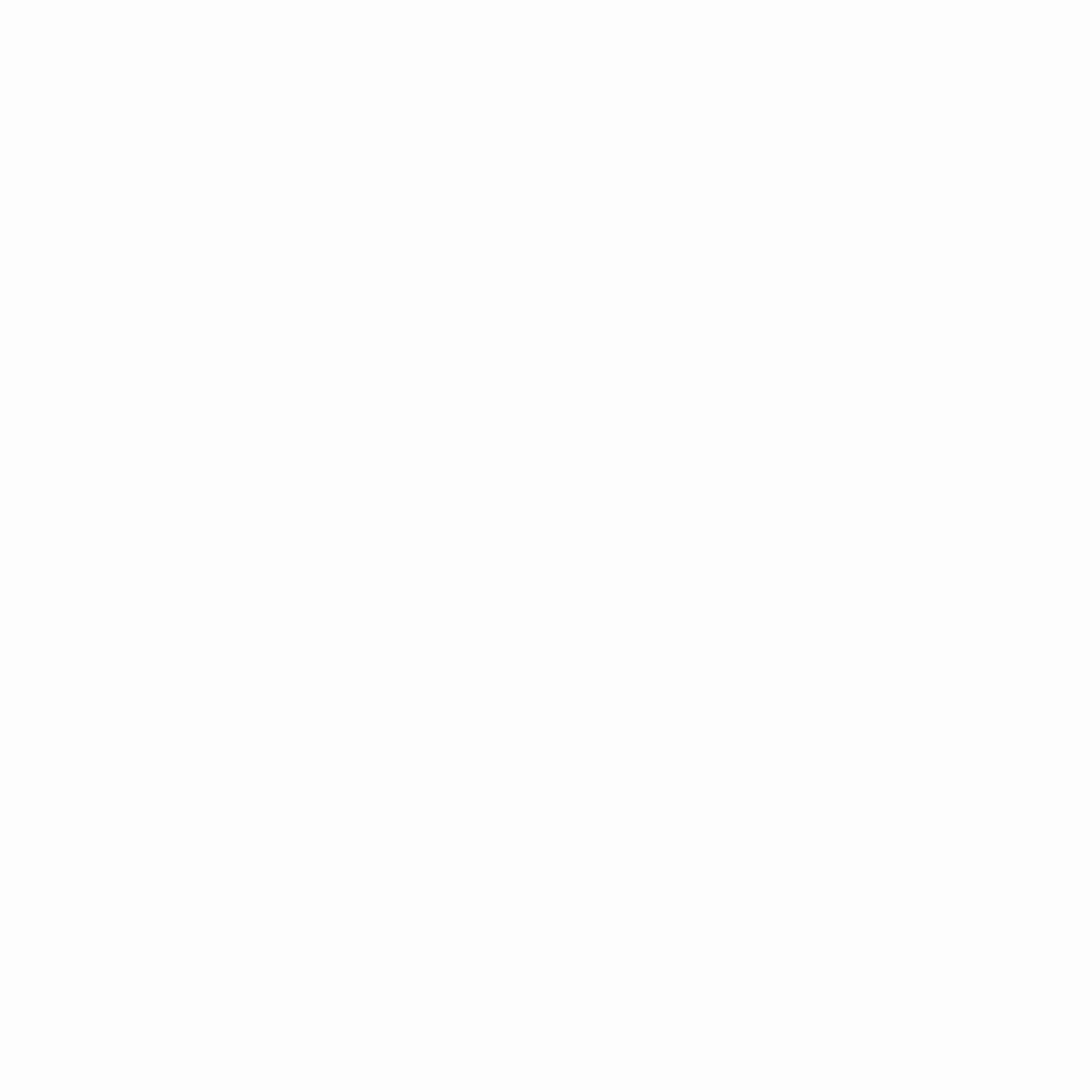
Step 2: Download the Updates
- Selecting Updates: Once your vehicle is verified, select the updates available for your model. The size of the download can vary, typically around 7 GB, depending on the update and model specifics.
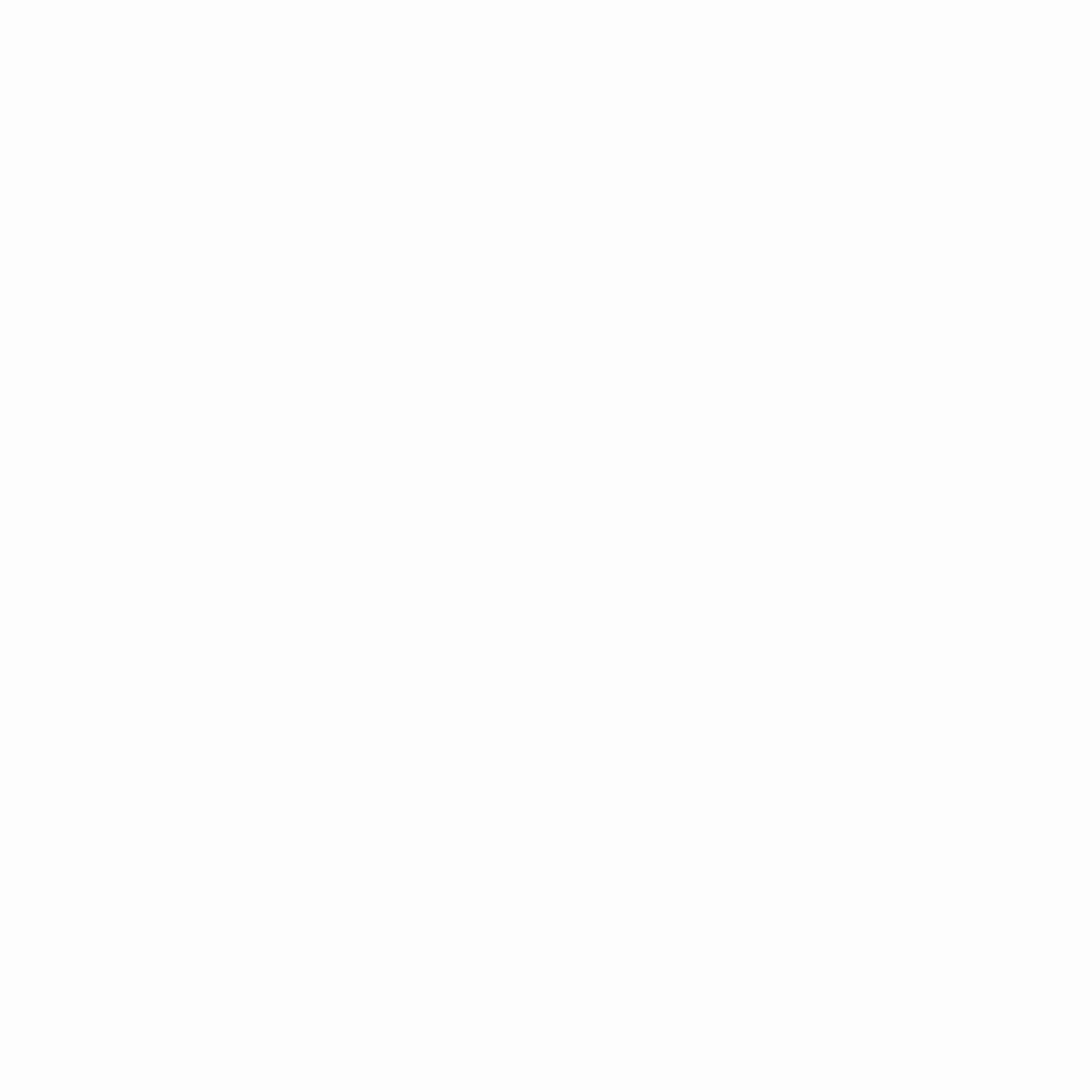
- Downloading: Download the update to your computer. Ensure you have a stable internet connection to avoid any interruptions during the download.
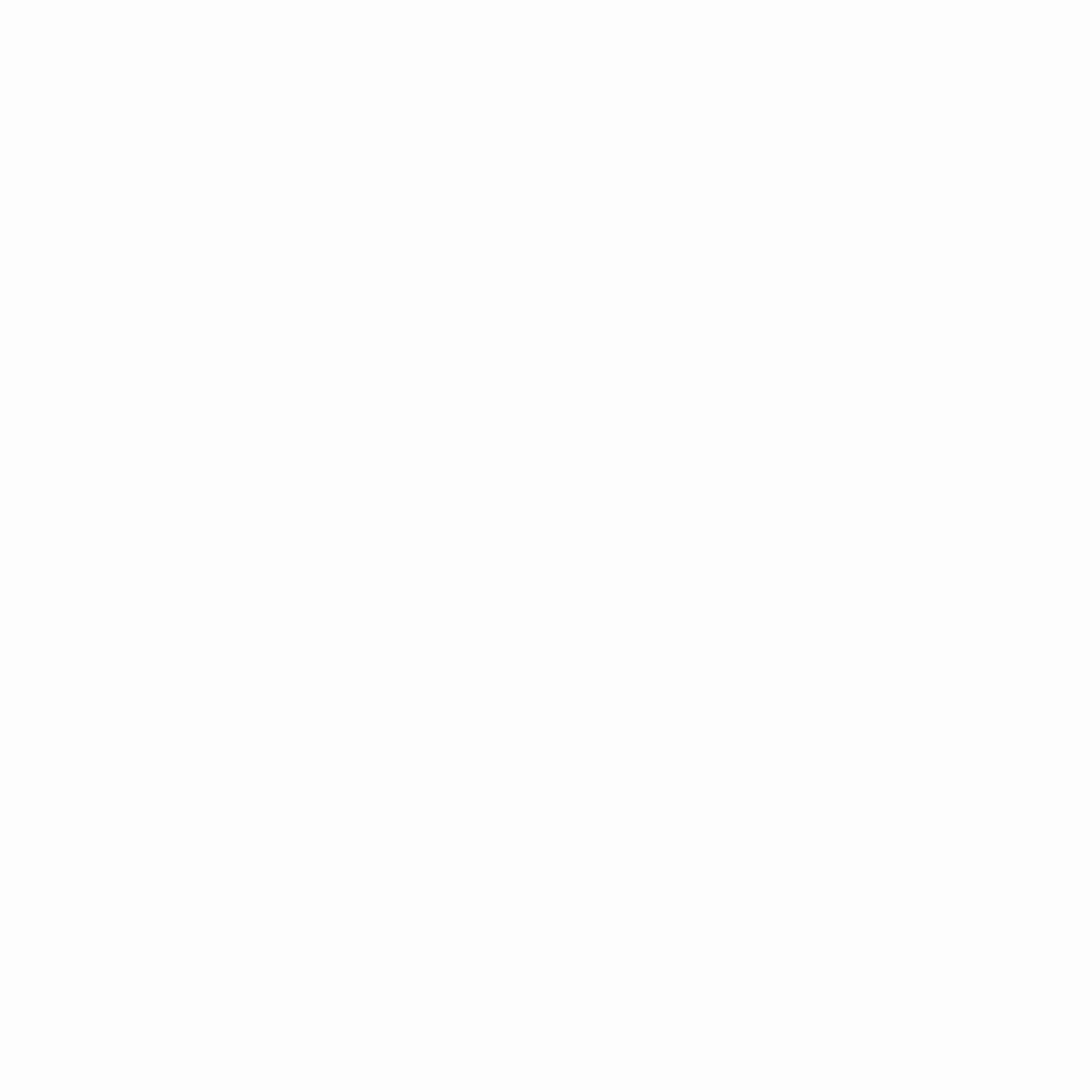
Step 3: Prepare the USB Drive
- Insert a USB Drive: Insert a USB flash drive with a minimum capacity of 16GB into your computer. It’s important that the USB drive is empty as the process will format the drive, deleting all existing data.
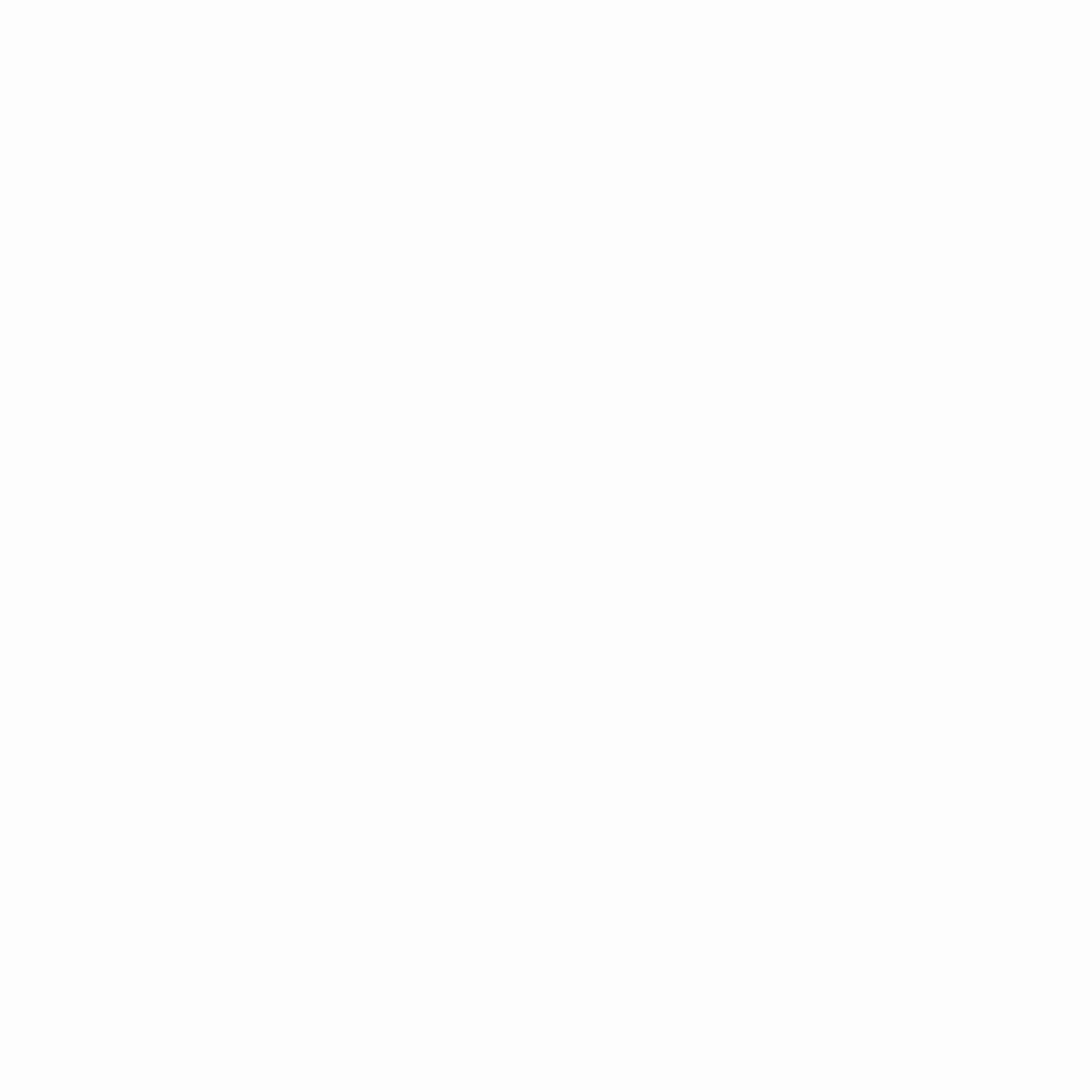
- Format the USB Drive: The update tool will format your USB drive to prepare it for the update files. This step is crucial to ensure the files are correctly loaded onto the drive.
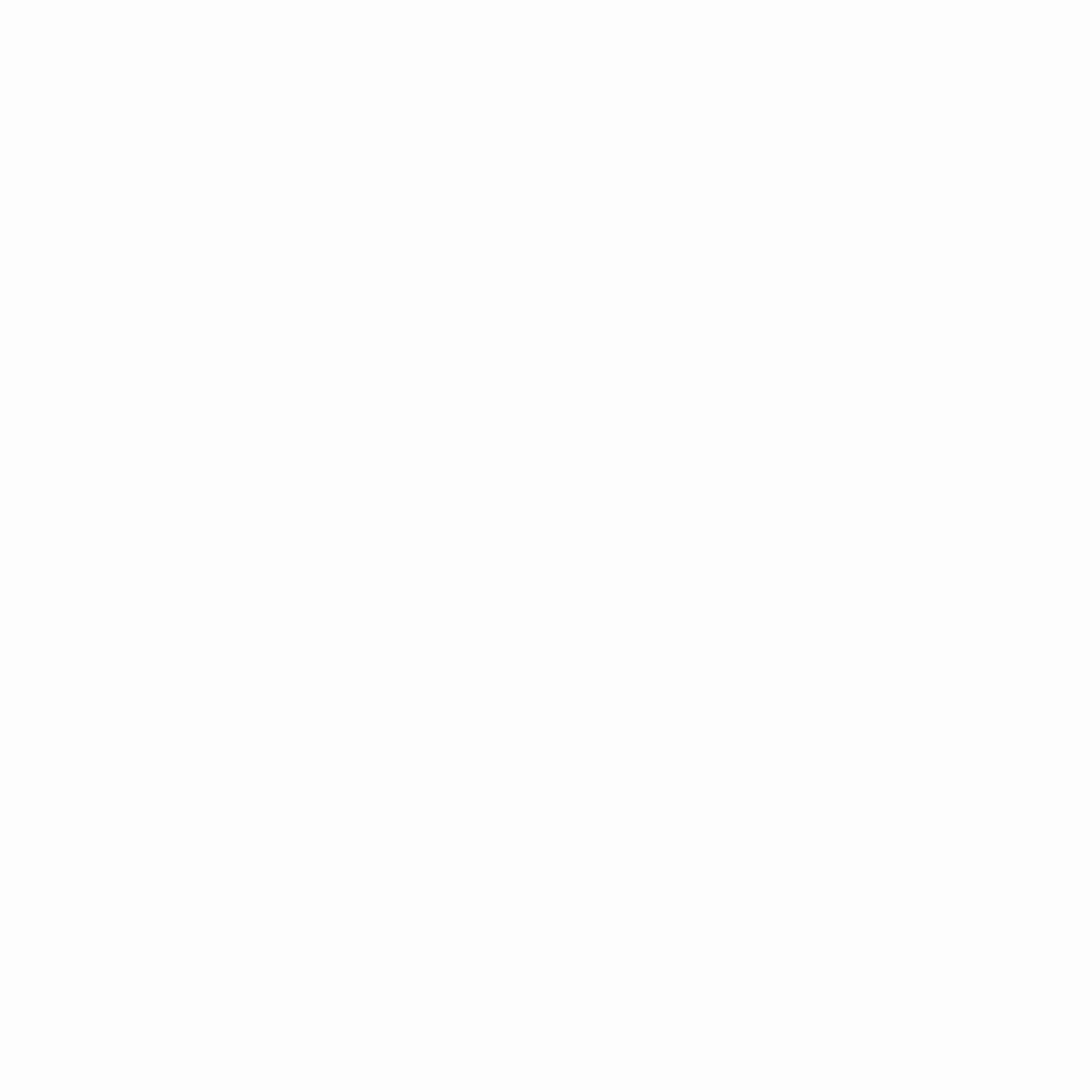
Step 4: Transfer the Update to the USB Drive
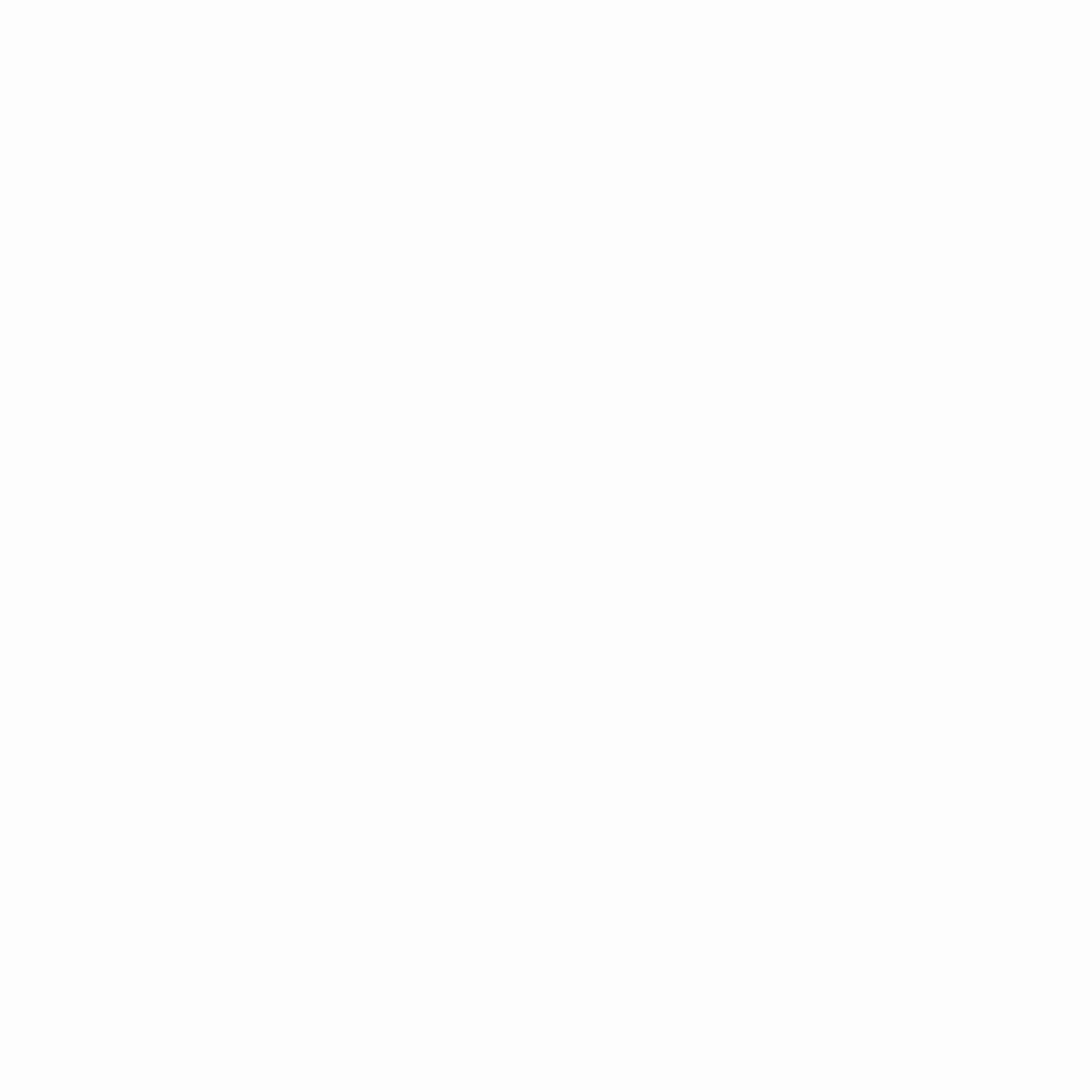
- Uploading Files: After formatting, upload the downloaded update files to the USB drive. This step typically takes 3-5 minutes depending on the speed of your computer.
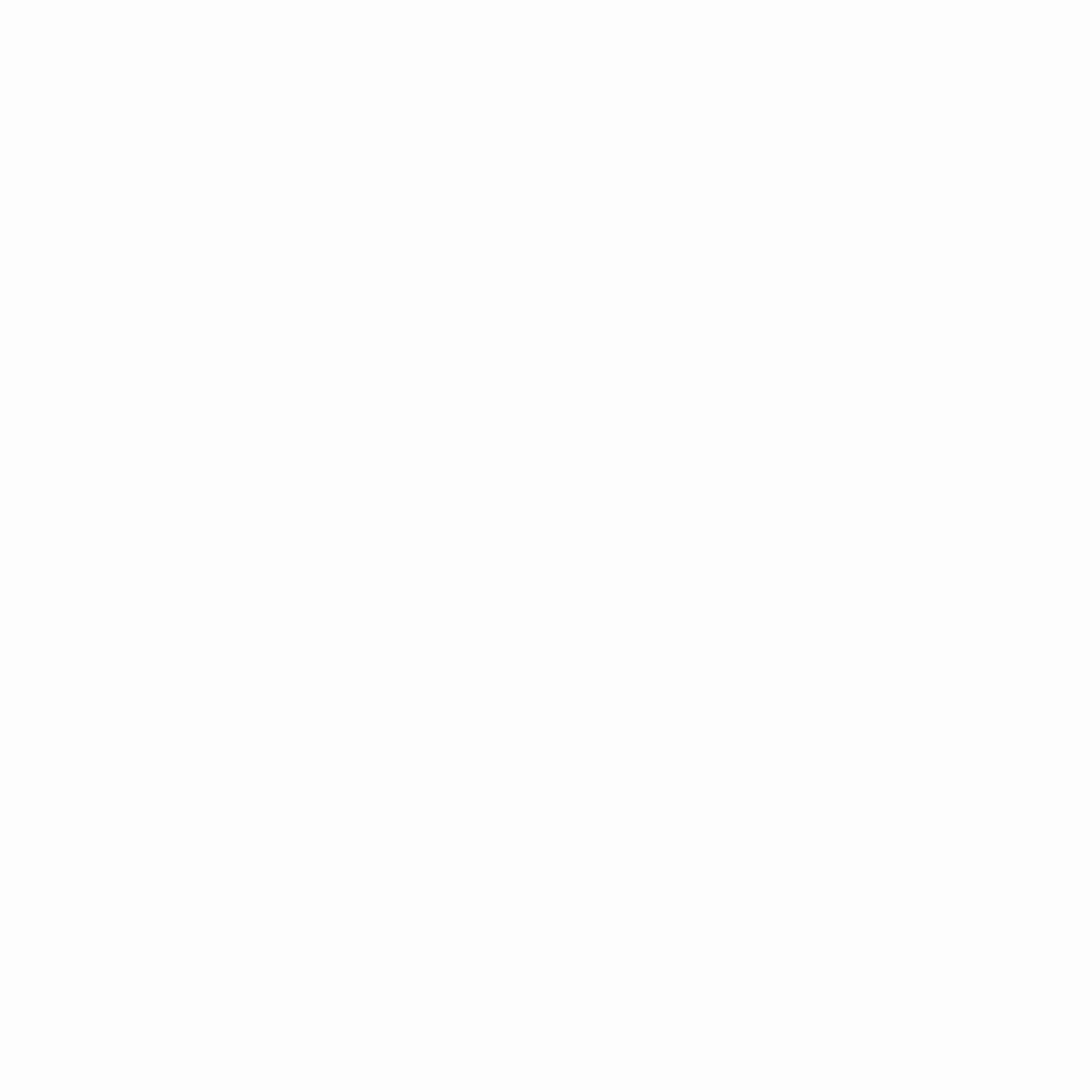
- Completion Notification: Once the files are successfully transferred, you will receive a notification indicating that the USB drive is ready to be used for the update.
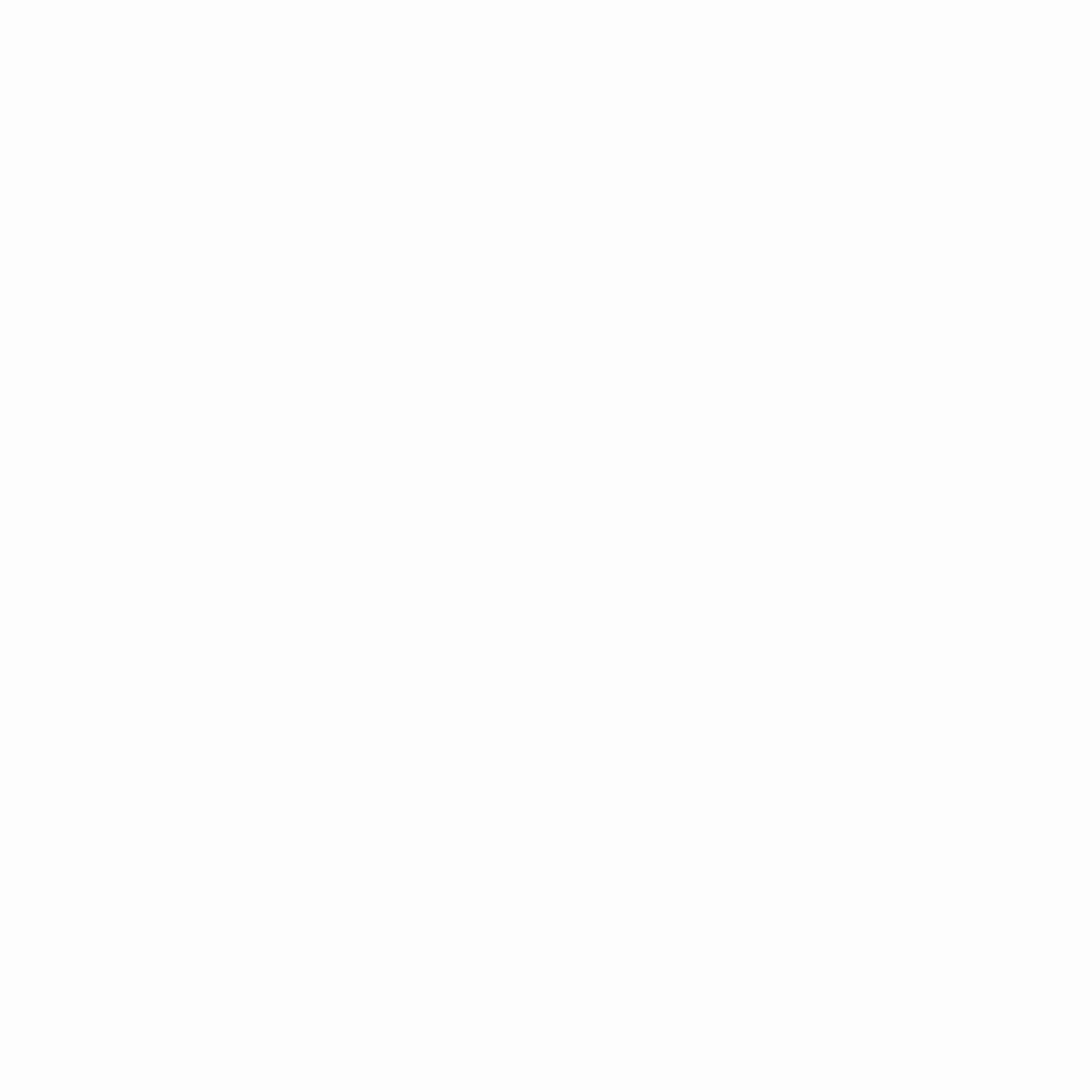
Finalizing the Installation
- Take the Prepared USB to Your Vehicle: With the USB drive now ready, it’s time to move to your vehicle to complete the update process.
- Plug the USB into Your Car’s System: Insert the USB drive into the designated port in your car. Follow the on-screen prompts to start the update process.
- Wait for the Installation: The update process can take some time, during which your car must remain running. It’s advised to perform this update in a safe, stationary position, preferably outdoors or in a well-ventilated area.
Precautions During the Update
- Keep the Engine Running: The car’s engine should be running to ensure the battery doesn’t drain during the update.
- Do Not Drive: Avoid driving the car while the update is in progress to prevent any potential issues.
- GPS and Other Functions: Note that GPS and other electronic functions may be temporarily unavailable during the update.
Once the update is completed, your Peugeot’s multimedia system should be smoother and more responsive, enhancing your in-car experience. This update not only improves functionality but also ensures your system is up-to-date with the latest software, potentially fixing any bugs or glitches previously encountered.
Important Tips for Updating Your Peugeot’s Multimedia Screen
When updating the multimedia screen in your Peugeot, following these guidelines will help ensure a smooth and successful update process. Here’s what you need to keep in mind:
Precautions During the Update Process
- Engine On: Keep the engine running throughout the update to prevent the car battery from draining.
- Vehicle Stationary: Do not drive the vehicle while the update is in progress. It’s best to perform the update in an open space rather than enclosed areas like garages, as some vehicle sensors (like park assist) may be temporarily disabled.
- Disable ‘Stop & Start’: Turn off any automatic ‘Stop & Start’ functions to avoid the car going into standby mode during the update.
- USB Drive: Do not remove the USB flash drive from the port until the update is complete. Interrupting the connection can corrupt the update.
- No GPS: The GPS function will be unavailable during the update. Plan accordingly if you need navigation around the time of your update.
- Climate Control and Seat Heaters: The climate control may remain on but will be unadjustable during the update. If your model has seat heating, ensure it is turned off before starting the update.
Installing the Peugeot Map Update to Your Car
- Starting the Update: With the USB drive prepared and plugged into your vehicle’s USB port, confirm any prompts on your car’s screen to begin the update.
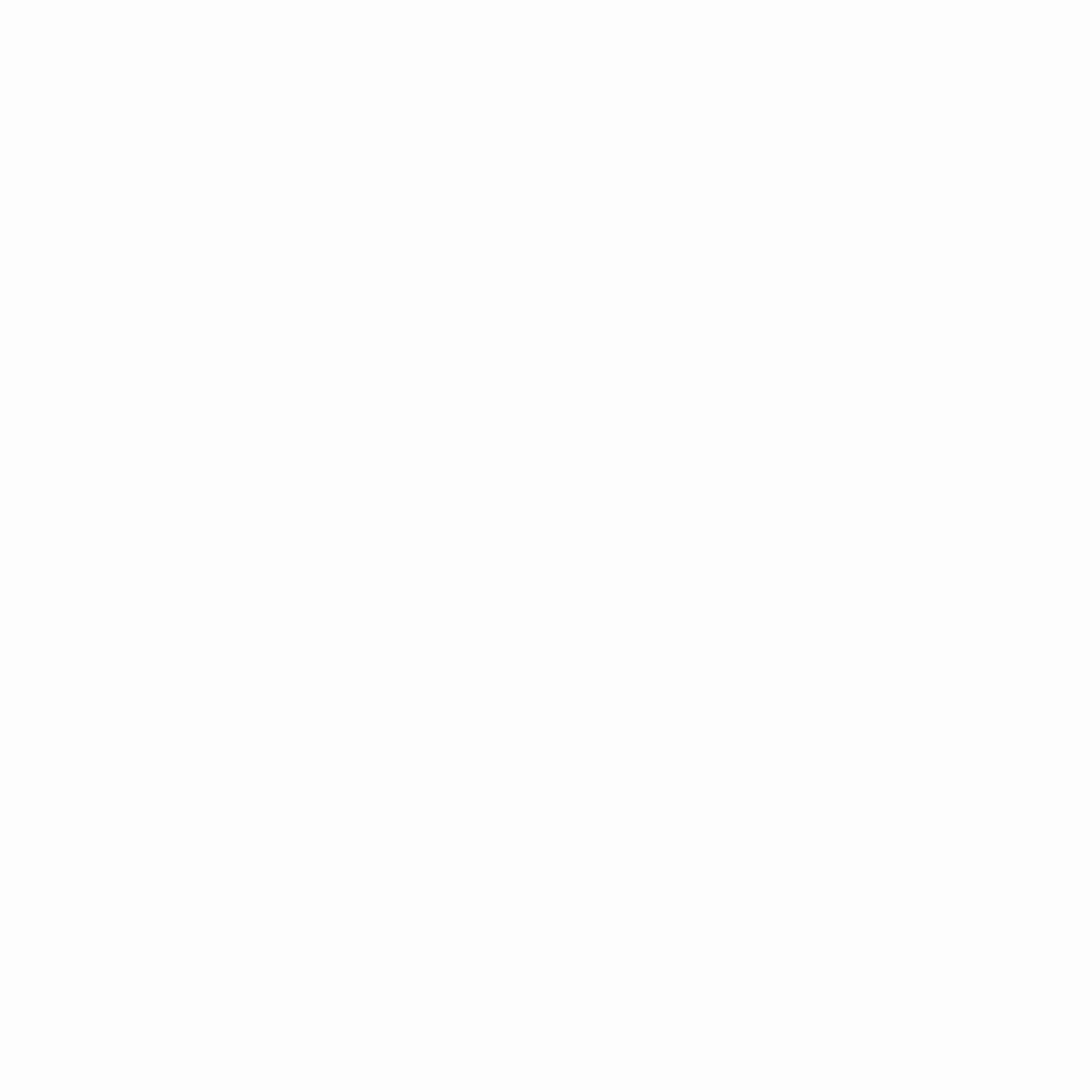
- Duration: The update process typically takes about 30 minutes but can vary. During this time, the update percentage might pause at certain points (20%, 50%, 95%, etc.)—this is normal, and your patience is key.
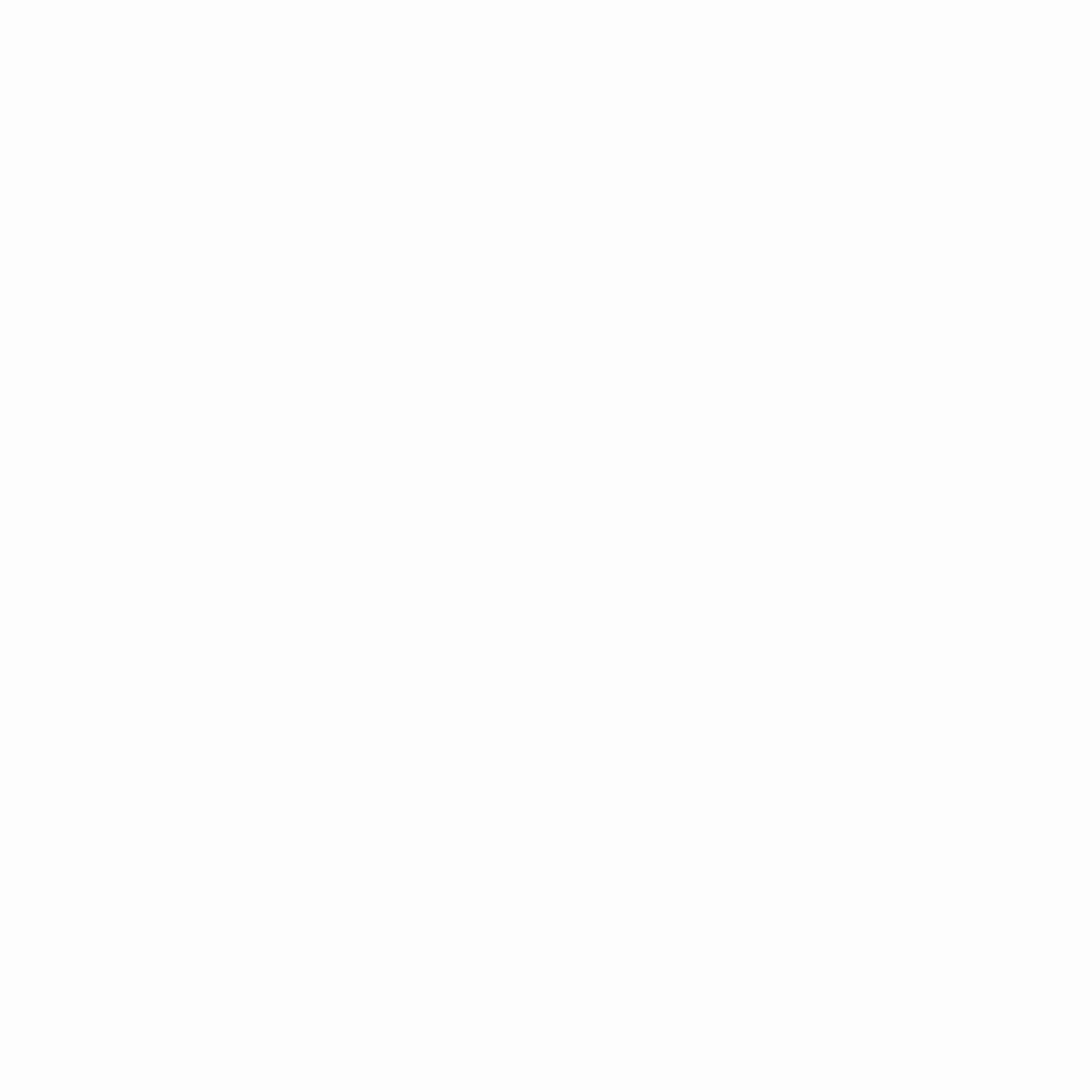
- Completion: Once the update finishes, you will see a confirmation screen. The multimedia system will then restart automatically and be ready for use.
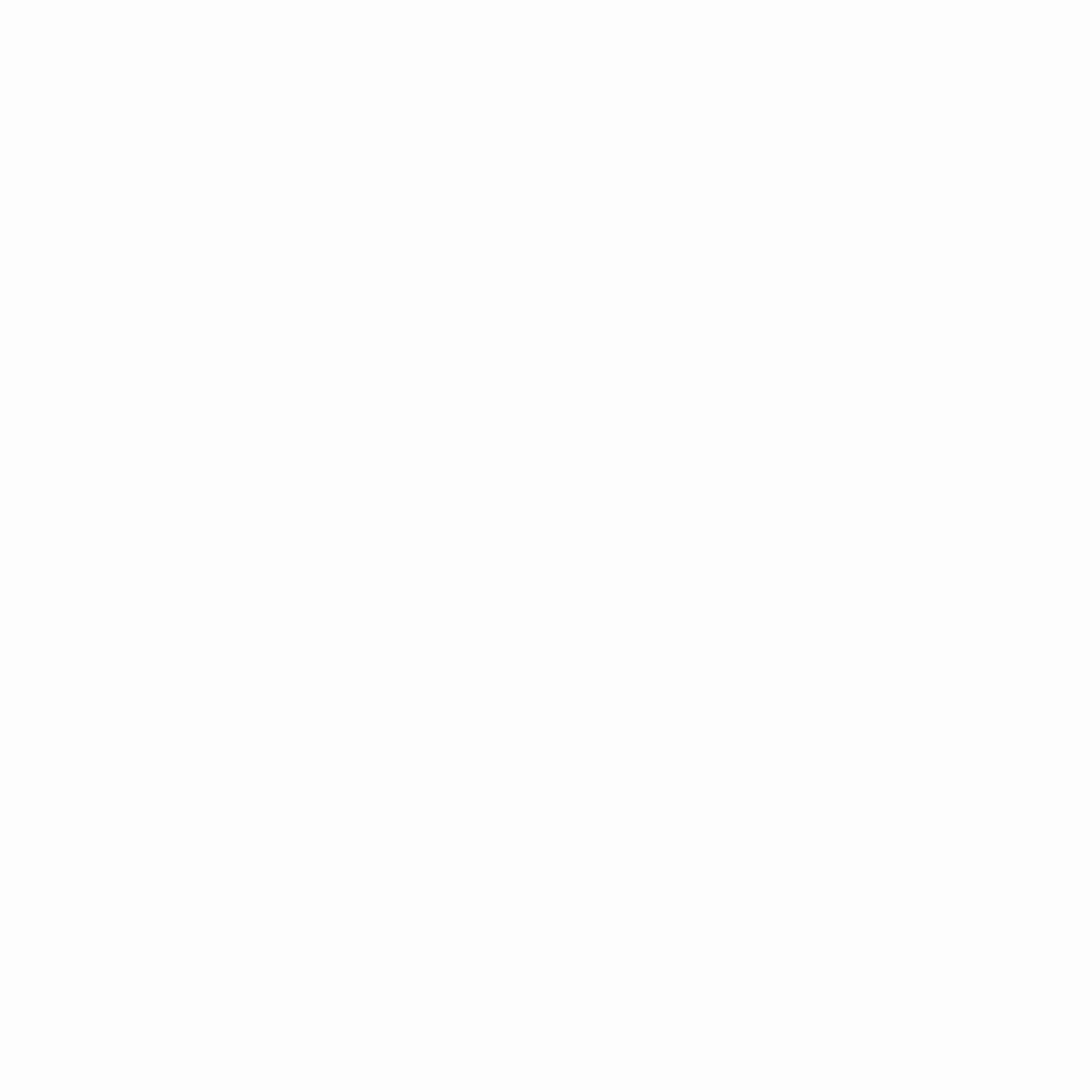
Troubleshooting Common Errors During the Peugeot Software Update
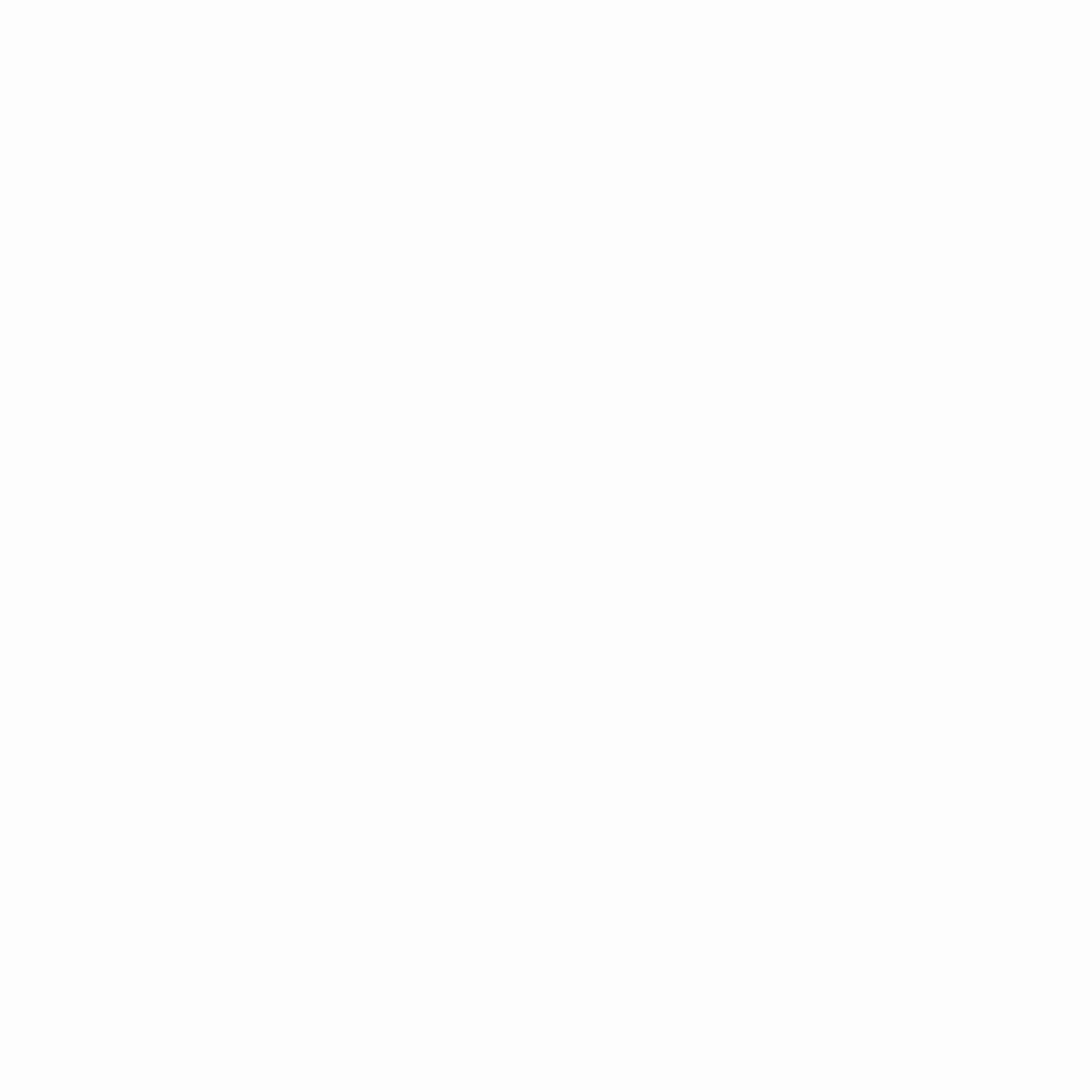
- Error 1: If the system indicates no audio file should be on the USB drive, restart the RCC software update.
- Error 2: If there’s an issue with the USB format (e.g., incorrect ‘license’ file name or structure), restart the entire process using the Peugeot Update application or try a different USB drive.
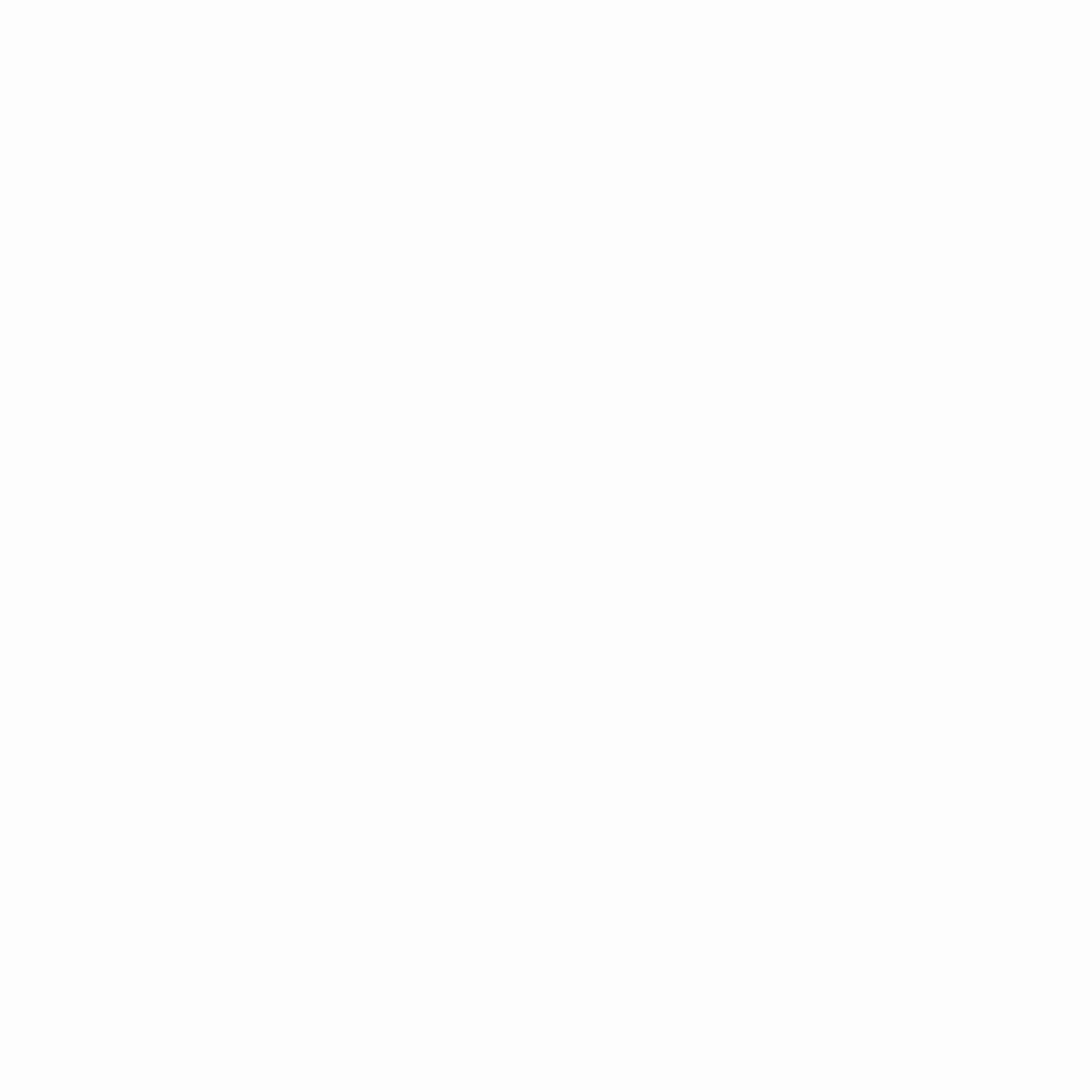
- Error 3: If the vehicle advises you to turn off the engine, wait for all systems to shut down completely before restarting the engine.
- Error 4: If you receive an ‘update failed’ message, it’s advised to visit a Peugeot service center. For this, remove the USB, turn off the engine, disconnect the service battery, wait five minutes, reconnect the battery, and restart the engine.
Updating your Peugeot’s multimedia system can significantly enhance its functionality and your overall driving experience. By following these steps and tips, you can ensure that your vehicle’s multimedia capabilities are not only up-to-date but also optimized for performance. If you encounter any difficulties, Peugeot’s customer service and authorized dealers are always there to help.
Check our Instagram for more!

